pyQt

1. 安装
pip install PyQt5
pip install PyQt5-tools
#安装测试
import sys
from PyQt5 import QtWidgets, QtCore
app = QtWidgets.QApplication(sys.argv)
widget = QtWidgets.QWidget()
widget.resize(400, 400)
widget.setWindowTitle('Hello World')
widget.show()


2. 界面设计
使用qt designer 或者使用vscode集成的qt designer 进行ui控件等布局,正对具体的控件属性布局使用css样式, 右击控件,样式,添加css代码。

2.0. 窗口控件
- QMainWindow: 包含菜单栏,工具栏,状态栏,标题栏等,是GUI程序的主窗口。
| 方法 | 描述 |
|---|---|
| addToolBar() | 添加工具栏 |
| centralWidget() | 返回窗口中心的控件,未设置返回NULL |
| menuBar() | 返回主窗口的菜单栏 |
| setCentralWidget() | 设置窗口中心的控件 |
| setStatusBar() | 设置状态栏 |
| statusBar() | 获取状态栏对象 |
- QDialog: 对话框窗口的基类,对话框一般用来执行短期任务,或者与用户进行互动,它可以是模态的也可以是非模态的。QDialog没有菜单栏,工具栏,状态栏等。
- QWidget: 作为QMainWindow和QWidget的父类,并未细化到主窗口或者对话框,作为通用窗口类,如果不确定具体使用哪种窗口类,就可以使用该类。
- 自适应布局: Qt中如果想实现
窗体内空间随着窗体大小调整,必须使用布局管理,常用的布局管理有QHBoxLayout、QVBoxLayout、QGridLayout,空的地方使用spacer控件进行填充。
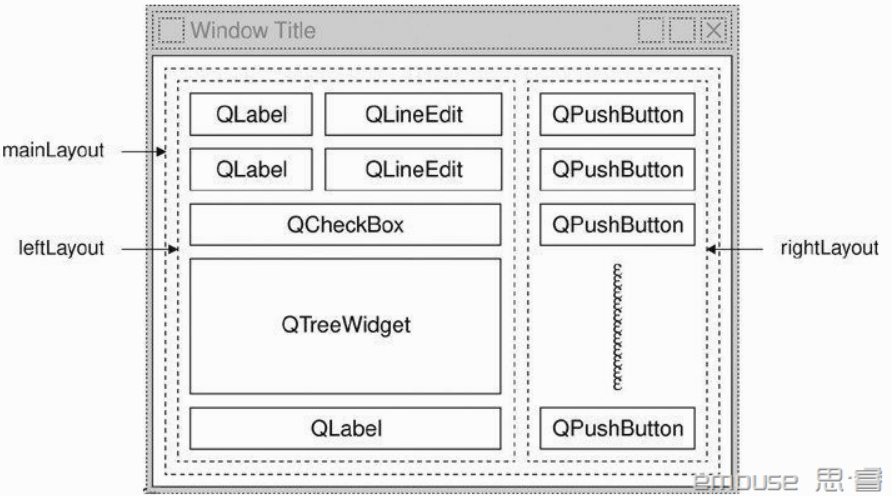
3. python 使用ui布局文件
3.1. 通过uic.loadUi('ui_files/show.ui',self)
import sys
from PyQt5.QtWidgets import QMainWindow, QApplication
from PyQt5 import QtCore, QtGui, QtWidgets, uic
from PyQt5.QtCore import QTimer,Qt
from PyQt5.QtWidgets import QMessageBox
class Dashboard(QMainWindow):
def __init__(self):
super(Dashboard, self).__init__()
self.setWindowFlags(QtCore.Qt.WindowCloseButtonHint | QtCore.Qt.WindowMinimizeButtonHint | QtCore.Qt.FramelessWindowHint)
uic.loadUi('ui_files/show.ui',self)
def quitApplication(self):
"""shutsdown the GUI window along with removal of files"""
userReply = QMessageBox.question(self, 'Quit Application', "Are you sure you want to quit this app?", QMessageBox.Yes | QMessageBox.No, QMessageBox.No)
if userReply == QMessageBox.Yes:
#removeFile()
keyboard.press_and_release('alt+F4')
app = QtWidgets.QApplication([])
win = Dashboard()
win.show()
sys.exit(app.exec())
3.2. 通过python类
from PyQt5 import QtCore, QtGui, QtWidgets
class Ui_MainWindow(object):
def setupUi(self, MainWindow):
MainWindow.setObjectName("MainWindow")
MainWindow.resize(800, 600)
self.centralwidget = QtWidgets.QWidget(MainWindow)
self.centralwidget.setObjectName("centralwidget")
self.pushButton = QtWidgets.QPushButton(self.centralwidget)
self.pushButton.setGeometry(QtCore.QRect(150, 80, 113, 32))
self.pushButton.setObjectName("pushButton")
self.pushButton_2 = QtWidgets.QPushButton(self.centralwidget)
self.pushButton_2.setGeometry(QtCore.QRect(150, 140, 113, 32))
self.pushButton_2.setObjectName("pushButton_2")
self.pushButton_3 = QtWidgets.QPushButton(self.centralwidget)
self.pushButton_3.setGeometry(QtCore.QRect(150, 200, 113, 32))
self.pushButton_3.setObjectName("pushButton_3")
MainWindow.setCentralWidget(self.centralwidget)
self.menubar = QtWidgets.QMenuBar(MainWindow)
self.menubar.setGeometry(QtCore.QRect(0, 0, 800, 22))
self.menubar.setObjectName("menubar")
MainWindow.setMenuBar(self.menubar)
self.statusbar = QtWidgets.QStatusBar(MainWindow)
self.statusbar.setObjectName("statusbar")
MainWindow.setStatusBar(self.statusbar)
self.retranslateUi(MainWindow)
QtCore.QMetaObject.connectSlotsByName(MainWindow)
def retranslateUi(self, MainWindow):
_translate = QtCore.QCoreApplication.translate
MainWindow.setWindowTitle(_translate("MainWindow", "MainWindow"))
self.pushButton.setText(_translate("MainWindow", "PushButton"))
self.pushButton_2.setText(_translate("MainWindow", "PushButton"))
self.pushButton_3.setText(_translate("MainWindow", "PushButton"))
# -*- coding: utf-8 -*-
import sys
from PyQt5.QtWidgets import QMainWindow, QApplication
from mainwindow import Ui_MainWindow
class MainUI(Ui_MainWindow, QMainWindow):
def __init__(self, parent=None):
super(MainUI, self).__init__(parent)
self.registerEvent()
def registerEvent(self):
self.pushButton.clicked.connect(self.on_btn_click)
def on_btn_click(self):
print("点击按钮")
if __name__ == "__main__":
app = QApplication(sys.argv)
main = MainUI()
main.show()
sys.exec(app.exec_())
4. slot 触发事件
4.1. QTimer
QTimer类提供了重复和单次的定时器,要使用定时器,需要先创建一个QTimer实例,将其Timeout信号连接到槽函数,并调用start(),然后,定时器,会以恒定的间隔发出timeout信号。当窗口的控件收到Timeout信号后,他就会停止这个定时器,这是在图形用户界面中实现复杂工作的一个典型用法,随着技术的进步,多线程在越来越多的平台上被使用,QTimer对象会被替代掉。
| 方法 | 描述 |
|---|---|
| start(milliseconds) | 启动或重新启动定时器,时间间隔为毫秒,如果定时器已经运行,他将停止并重新启动,如果singleSlot信号为真,定时器仅被激活一次 |
| Stop() | 停止定时器 |
| 信号 | 描述 |
|---|---|
| singleShot | 在给定的时间间隔后调用一个槽函数时发射此信号 |
| timeout | 当定时器超时时发射此信号 |
#定时显示时间
self.timer = QTimer(self) #初始化一个定时器
self.timer.timeout.connect(self.ShowTime) #计时结束调用operate()方法
self.timer.start(100) #设置计时间隔 100ms 并启动
self.Time_Label.setText(time.strftime("%B %d, %H:%M:%S", time.localtime()))
5. Qt class
注意: 在QDialog的派生类中,添加Layout,可在创建Layout对象的同时指定其父窗口;但这在QMainWindow中行不通。基于主窗口的程序,默认已经有了自己的布局管理器。QMainWindow的中心控件是一个QWidget,可以通过setCentralWidget设置。若想在QMainWindow中添加 layout,需要通过将该Layout添加到一个QWidget对象中,然后将该布局设置为该空间的布局,最后设置该控件为QMainWindow的中心控件
#创建部件(widget).
#创建布局(layout), 并将部件依次添加到布局中。
#创建中心部件(central widget), 并为中心部件添加布局。
def initUI(self):
# create new buttons
self.btn_left = QPushButton('left', self)
self.btn_right = QPushButton('right', self)
# setting up a layout
main_layout = QHBoxLayout()
main_layout.addWidget(self.btn_left)
main_layout.addWidget(self.btn_right)
# create the central widget
main_widget = QWidget()
main_widget.setLayout(main_layout)
self.setCentralWidget(main_widget)


QWidget类是所有用户界面对象的基类。
Widget是用户界面最基础的原子,它接收鼠标、键盘产生的事件,然后回应。
一个没有嵌入到其他Widget中的Widget称为window


5.1. QMovie
movie = QtGui.QMovie("icons/dashAnimation.gif")
self.label_2.setMovie(movie)
self.label_2.setGeometry(160,160,750,421)
movie.start()
5.2. QCursor
self.create.setCursor(QtGui.QCursor(QtCore.Qt.PointingHandCursor))
self.scan_sen.setCursor(QtGui.QCursor(QtCore.Qt.PointingHandCursor))
self.scan_sinlge.setCursor(QtGui.QCursor(QtCore.Qt.PointingHandCursor))
self.exp2.setCursor(QtGui.QCursor(QtCore.Qt.PointingHandCursor))
5.3. PlainTextEdit
self.plainTextEdit.setPlaceholderText("Enter Gesture label")
self.plainTextEdit.insertPlainText(hexStr)
self.plainTextEdit.toPlainText().strip()
5.4. RadioButton
self.radioButton.isChecked()
5.5. QWebEngineView
一款基于chrome浏览器内核引擎,Qt webenginewidgets模块中提供了QWebEngineView这个视图控件来很方便的加载和显示网页。
self.browser = QWebEngineView()
self.browser.load(QUrl('https://github.com/Oslomayor/PyQt5-SerialPort-Stable'))
self.setCentralWidget(self.browser)
5.6. QMessageBox
QMessageBox().information() # 通知消息
QMessageBox().question() # 询问消息
QMessageBox().warning() # 警告消息
mb = QMessageBox(self)
mb.setText('<h2>文件已被修改</h2>'
'<h3>是否保存</h3>')
mb.setCheckBox(QCheckBox('下次不再提示',mb))
mb.setInformativeText('点击是保存文件')
mb.setDetailedText('<h3>详情文本</h3>')
mb.show()

QMessageBox().question(None, “询问”, “确认删除?”, QMessageBox.Yes|QMessageBox.No, QMessageBox.No)
参数一,有self用self,没有的话用None; 参数二,标题; 参数三,内容; 参数四,按钮,可以有多个,用|括起来,已知的还有 QMessageBox.Canel,QMessageBox.Close 等; 参数四,如果关闭的话,返回的值。 返回值是对象,形如QMessageBox.Ok。 可以用 if(a == QMessageBox.Ok) 语句判断。
5.7. QCalendarWidget


# 左右两边的箭头
QToolButton *prevBtn = calendar->findChild<QToolButton*>(QLatin1String("qt_calendar_prevmonth"));
QToolButton *bextBtn = calendar->findChild<QToolButton*>(QLatin1String("qt_calendar_nextmonth"));
prevBtn->setIcon("你自己的图标");
bextBtn->setIcon("你自己的图标");
#中间白色部分
QCalendarWidget QTableView
{
alternate-background-color: rgb(128, 128, 128); //颜色自己可以改
}
#背景色
QCalendarWidget QTableView
{
alternate-background-color: rgb(128, 128, 128); //颜色自己可以改
background-color: #2F2F3E;
}
//月份 和年份
QToolButton#qt_calendar_monthbutton,#qt_calendar_yearbutton{
color: #9ea5a9; //修改字体颜色
font: 9pt simHei; //也可以修改字体
}
//显示月份和年份所在的导航条
QCalendarWidget QWidget#qt_calendar_navigationbar{
//可以自己添加一些其他设置,比如边框
background-color: #2F2F3E;//这个一般设置渐变色比较多,可以自行修改
}
QCalendarWidget QWidget#qt_calendar_navigationbar { background-color: qlineargradient(x1:0, y1:0, x2:0, y2:1, stop: 0 #cccccc, stop: 1 #333333); }
QCalendarWidget QToolButton {
color: white;
font-size: 18px;
icon-size: 30px, 30px;
background-color: qlineargradient(x1:0, y1:0, x2:0, y2:1, stop: 0 #cccccc, stop: 1 #333333);
}
QCalendarWidget QMenu {
width: 150px;
left: 20px;
color: white;
font-size: 18px;
background-color: rgb(100, 100, 100);
}
QCalendarWidget QSpinBox {
width: 150px;
font-size:24px;
color: white;
background-color: qlineargradient(x1:0, y1:0, x2:0, y2:1, stop: 0 #cccccc, stop: 1 #333333);
selection-background-color: rgb(136, 136, 136);
selection-color: rgb(255, 255, 255);
}
QCalendarWidget QSpinBox::up-button { subcontrol-origin: border; subcontrol-position: top right; width:65px; }
QCalendarWidget QSpinBox::down-button {subcontrol-origin: border; subcontrol-position: bottom right; width:65px;}
QCalendarWidget QSpinBox::up-arrow { width:56px; height:56px; }
QCalendarWidget QSpinBox::down-arrow { width:56px; height:56px; }
/* header row */
QCalendarWidget QWidget { alternate-background-color: rgb(128, 128, 128); }
/* normal days */
QCalendarWidget QAbstractItemView:enabled
{
font-size:24px;
color: rgb(180, 180, 180);
background-color: black;
selection-background-color: rgb(64, 64, 64);
selection-color: rgb(0, 255, 0);
}
/* days in other months */
QCalendarWidget QAbstractItemView:disabled { color: rgb(64, 64, 64); }
5.8. QCheckBox
if(self.checkBox.checkState() ==Qt.Checked):
print("image clicked")
5.9. pyqtgraph
pip install pyqtgraph
import sys
import random
import numpy as np
import pyqtgraph as pg
from PyQt5.QtWidgets import QApplication, QWidget, QPushButton, QVBoxLayout
class Demo(QWidget):
def __init__(self):
super(Demo, self).__init__()
self.resize(600, 600)
# 1
pg.setConfigOptions(leftButtonPan=False)
pg.setConfigOption('background', 'w')
pg.setConfigOption('foreground', 'k')
# 2
x = np.random.normal(size=1000)
y = np.random.normal(size=1000)
r_symbol = random.choice(['o', 's', 't', 't1', 't2', 't3','d', '+', 'x', 'p', 'h', 'star'])
r_color = random.choice(['b', 'g', 'r', 'c', 'm', 'y', 'k', 'd', 'l', 's'])
# 3
self.pw = pg.PlotWidget(self)
self.plot_data = self.pw.plot(x, y, pen=None, symbol=r_symbol, symbolBrush=r_color)
# 4
self.plot_btn = QPushButton('Replot', self)
self.plot_btn.clicked.connect(self.plot_slot)
self.v_layout = QVBoxLayout()
self.v_layout.addWidget(self.pw)
self.v_layout.addWidget(self.plot_btn)
self.setLayout(self.v_layout)
def plot_slot(self):
x = np.random.normal(size=1000)
y = np.random.normal(size=1000)
r_symbol = random.choice(['o', 's', 't', 't1', 't2', 't3', 'd', '+', 'x', 'p', 'h', 'star'])
r_color = random.choice(['b', 'g', 'r', 'c', 'm', 'y', 'k', 'd', 'l', 's'])
self.plot_data.setData(x, y, pen=None, symbol=r_symbol, symbolBrush=r_color)
if __name__ == '__main__':
app = QApplication(sys.argv)
demo = Demo()
demo.show()
sys.exit(app.exec_())
def plotgp():
#==========================使用g.PlotWidget进行绘图显示=======================================
self.graphWidget = pg.PlotWidget(self.centralwidget)
self.graphWidget.setGeometry(QtCore.QRect(480,160,611,361))
# 设置图表标题、颜色、字体大小
self.graphWidget.setTitle("FlexVoltage",color='008080',size='12pt')
# 显示表格线
self.graphWidget.showGrid(x=True, y=True)
# 设置上下左右的label
# 第一个参数 只能是 'left', 'bottom', 'right', or 'top'
#self.graphWidget.setLabel("left", "voltage")
self.graphWidget.setLabel("bottom", "timestamp")
self.graphWidget.setBackground("#fefefe") # 背景色
self.curve1 = self.graphWidget.plot( pen=pg.mkPen(color='r', width=5),name="Sensor 1") # 线条颜色
self.curve2 = self.graphWidget.plot(pen=pg.mkPen(color='b', width=5)) # 线条颜色
self.curve3 = self.graphWidget.plot( pen=pg.mkPen(color='y', width=5)) # 线条颜色
self.curve4 = self.graphWidget.plot( pen=pg.mkPen(color='k', width=5)) # 线条颜色
self.curve5 = self.graphWidget.plot( pen=pg.mkPen(color='m', width=5)) # 线条颜色
# print("set graphWidget ok")
def plotFlexData(self):
'''
更新curve中的数据,以折现方式显示
'''
index=range(0,self.handData.getLength())
# plot data: x, y values
self.curve1.setData(index,self.handData.A)
self.curve2.setData(index,self.handData.B)
self.curve3.setData(index,self.handData.C)
self.curve4.setData(index,self.handData.D)
self.curve5.setData(index,self.handData.E)
- http://www.python3.vip/tut/py/gui/pyqtgraph-1/#%E6%9B%B2%E7%BA%BF%E5%9B%BE-%E7%A4%BA%E4%BE%8B
- https://www.learnpyqt.com/tutorials/plotting-pyqtgraph/
- https://github.com/pyqtgraph/pyqtgraph
- https://github.com/learnpyqt/15-minute-apps/blob/master/currency/currency.py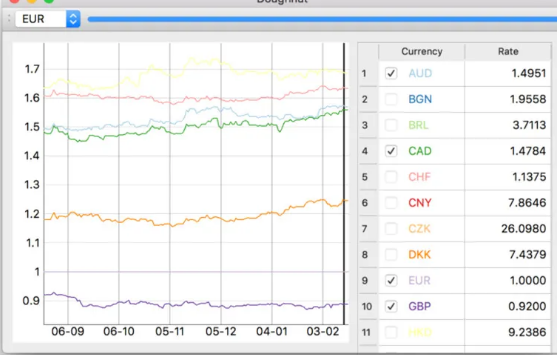
5.11 LCDNumber
def initshowSlot(self):
# LCDNumber 时间设置
self.__ShowColon = True #是否显示时间如[12:07]中的冒号,用于冒号的闪烁
self.__timer = QTimer(self) #新建一个定时器
#关联timeout信号和showTime函数,每当定时器过了指定时间间隔,就会调用showTime函数
self.__timer.timeout.connect(self.showTime)
self.__timer.start(1000) #设置定时间隔为1000ms即1s,并启动定时器
self.lcdNumber.setNumDigits(8)
def showTime(self):
#更新时间的显示
time = QTime.currentTime() #获取当前时间
time_text = time.toString(Qt.DefaultLocaleLongDate) #获取HH:MM:SS格式的时间,在中国获取后是这个格式,其他国家我不知道,如果有土豪愿意送我去外国旅行的话我就可以试一试
#冒号闪烁
if self.__ShowColon == True:
self.__ShowColon = False
else:
time_text = time_text.replace(':',' ')
self.__ShowColon = True
self.lcdNumber.display(time_text) #显示时间
5.12. 串口操作
from PyQt5.QtCore import QTimer
import serial
import serial.tools.list_ports
from PyQt5.QtCore import QTimer
class FlexSensor(object):
def __init__(self,com,bps,timeout):
self.port = com
self.bps = bps
self.timeout =timeout
self.timer=QTimer()
global Ret # flag: 判断是否打开,如果打开,Ret=true
try:
# 打开串口,并得到串口对象
self.main_engine= serial.Serial(self.port,self.bps,timeout=self.timeout)
# 判断是否打开成功
if (self.main_engine.is_open):
Ret = True
print("打开串口成功")
except Exception as e:
print("---异常---:", e)
def stop(self):
self.timer.stop()
#self.Close_Engine()
return True
def pause(self):
self.timer.stop()
def begin(self):
self.timer.start(self.timeout)
def start(self):
self.timer.start(self.timeout)
# 打印设备基本信息
def Print_Name(self):
print(self.main_engine.name) #设备名字
print(self.main_engine.port)#读或者写端口
print(self.main_engine.baudrate)#波特率
print(self.main_engine.bytesize)#字节大小
print(self.main_engine.parity)#校验位
print(self.main_engine.stopbits)#停止位
print(self.main_engine.timeout)#读超时设置
print(self.main_engine.writeTimeout)#写超时
print(self.main_engine.xonxoff)#软件流控
print(self.main_engine.rtscts)#软件流控
print(self.main_engine.dsrdtr)#硬件流控
print(self.main_engine.interCharTimeout)#字符间隔超时
#打开串口
def Open_Engine(self):
self.main_engine.open()
#关闭串口
def Close_Engine(self):
self.main_engine.close()
print(self.main_engine.is_open) # 检验串口是否打开
# 打印可用串口列表
@staticmethod
def Print_Used_Com():
port_list = list(serial.tools.list_ports.comports())
print(port_list)
#接收指定大小的数据
#从串口读size个字节。如果指定超时,则可能在超时后返回较少的字节;如果没有指定超时,则会一直等到收完指定的字节数。
def Read_Size(self,size):
return self.main_engine.read(size=size)
#接收一行数据
# 使用readline()时应该注意:打开串口时应该指定超时,否则如果串口没有收到新行,则会一直等待。
# 如果没有超时,readline会报异常。
def Read_Line(self):
while True:
data=str(self.main_engine.readline()) # bytes 数据类型和str数据格式类型转化
#print(data,type(data))
if "A0" in data:
return [float(i) for i in data.split('\\')[0].split(":")[1].split(",")]
#发数据
def Send_data(self,data):
self.main_engine.write(data)
#接收数据
#一个整型数据占两个字节
#一个字符占一个字节
def Recive_data(self,way):
# 循环接收数据,此为死循环,可用线程实现
print("开始接收数据:")
while True:
try:
# 一个字节一个字节的接收
if self.main_engine.in_waiting:
if(way == 0):
for i in range(self.main_engine.in_waiting):
print("接收ascii数据:"+str(self.Read_Size(1)))
data1 = self.Read_Size(1).hex()#转为十六进制
data2 = int(data1,16)#转为十进制print("收到数据十六进制:"+data1+" 收到数据十进制:"+str(data2))
if(way == 1):
#整体接收
# data = self.main_engine.read(self.main_engine.in_waiting).decode("utf-8")#方式一
data = self.main_engine.read_all()#方式二print("接收ascii数据:", data)
except Exception as e:
print("异常报错:",e)
if __name__ == "__main__":
FlexSensor.Print_Used_Com()
Ret =False #是否创建成功标志
Engine1 = FlexSensor("com4",9600,20)
Engine1.start()
while True:
print(Engine1.Read_Line())
'''
b''
b' A0:699,366,370,700,699\r\n'
'''
#更多示例
# self.main_engine.write(chr(0x06).encode("utf-8")) # 十六制发送一个数据
# print(self.main_engine.read().hex()) # # 十六进制的读取读一个字节
# print(self.main_engine.read())#读一个字节
# print(self.main_engine.read(10).decode("gbk"))#读十个字节
# print(self.main_engine.readline().decode("gbk"))#读一行
# print(self.main_engine.readlines())#读取多行,返回列表,必须匹配超时(timeout)使用
# print(self.main_engine.in_waiting)#获取输入缓冲区的剩余字节数
# print(self.main_engine.out_waiting)#获取输出缓冲区的字节数
# print(self.main_engine.readall())#读取全部字符。
5.13. pyecharts
5.14. QLabel
写入文本字体,图片填充等
self.label_2.setText("Result: {} Predict words: {}".format(charclass,charpre))
#样式表中: `border-image:url(:/images/bd.png) 4 4 4 4 stretch stretch;` 图片填充满label
#显示视频帧
frame = self.camera.frame
if frame is None:
return None
height2, width2, channel2 = frame.shape
step2 = channel2 * width2
# create QImage from image
qImg2 = QImage(frame.data, width2, height2, step2, QImage.Format_RGB888)
# show image in img_label
try:
self.label_3.setPixmap(QPixmap.fromImage(qImg2))
except:
pass
from PyQt4 import QtCore, QtGui
import sys
class Example(QtGui.QWidget):
def __init__(self):
QtGui.QWidget.__init__(self)
self.initUi()
text = "this is a test"
self.write(text, 50)
def initUi(self):
self.setGeometry(300, 300, 250, 150)
self.show()
self.label = QtGui.QLabel(self)
self.label.move(120, 60)
def write(self, text, msec):
base = ""
for char in text:
base += char
self.label.setText(base)
QtCore.QThread.msleep(msec)
if __name__ == "__main__":
app = QtGui.QApplication(sys.argv)
ex = Example()
ex.show()
sys.exit(app.exec_())
5.15. matplotlib
#coding:utf-8
# 导入matplotlib模块并使用Qt5Agg
import matplotlib
matplotlib.use('Qt5Agg')
# 使用 matplotlib中的FigureCanvas (在使用 Qt5 Backends中 FigureCanvas继承自QtWidgets.QWidget)
from matplotlib.backends.backend_qt5agg import FigureCanvasQTAgg as FigureCanvas
from PyQt5 import QtCore, QtWidgets,QtGui
from PyQt5.QtWidgets import *
import matplotlib.pyplot as plt
import sys
import numpy as np
from numpy import *
class App(QtWidgets.QDialog):
def __init__(self,parent=None):
# 父类初始化方法
super(App,self).__init__(parent)
self.initUI()
def initUI(self):
self.setWindowTitle('PyQt5结合Matplotlib绘制函数图像')
# 几个QWidgets
self.figure = plt.figure()
self.canvas = FigureCanvas(self.figure)
self.button_plot = QtWidgets.QPushButton("绘制函数图像")
self.line = QLineEdit() # 输入函数
# 连接事件
self.button_plot.clicked.connect(self.plot_)
# 设置布局
layout = QtWidgets.QVBoxLayout()
layout.addWidget(self.canvas)
layout.addWidget(self.line)
layout.addWidget(self.button_plot)
self.setLayout(layout)
# 连接的绘制的方法
def plot_(self):
AgeList = ['10', '21', '12', '14', '25']
NameList = ['Tom', 'Jon', 'Alice', 'Mike', 'Mary']
#将AgeList中的数据转化为int类型
AgeList = list(map(int, AgeList))
# 将x,y轴转化为矩阵式
self.x = np.arange(len(NameList)) + 1
self.y = np.array(AgeList)
#tick_label后边跟x轴上的值,(可选选项:color后面跟柱型的颜色,width后边跟柱体的宽度)
plt.bar(range(len(NameList)), AgeList, tick_label=NameList, color='green', width=0.5)
# 在柱体上显示数据
for a, b in zip(self.x, self.y):
plt.text(a-1, b, '%d' % b, ha='center', va='bottom')
#设置标题
plt.title("Demo")
#画图
self.canvas.draw()
# 保存画出来的图片
plt.savefig('1.jpg')
# 运行程序
if __name__ == '__main__':
app = QtWidgets.QApplication(sys.argv)
main_window = App()
main_window.show()
app.exec()
5.16. Qtchart
import functools
import random
from PyQt5.QtChart import *
from PyQt5.QtGui import *
from PyQt5.QtCore import *
from PyQt5.QtWidgets import *
class Widget(QWidget):
def __init__(self):
super().__init__()
self.setMinimumSize(800, 600)
self.m_donuts = []
self.chartView = QChartView()
self.chartView.setRenderHint(QPainter.Antialiasing)
self.chart = self.chartView.chart()
self.chart.legend().setVisible(False)
self.chart.setTitle("Nested donuts demo")
self.chart.setAnimationOptions(QChart.AllAnimations)
minSize = 0.1
maxSize = 0.9
donutCount = 5
for i in range(donutCount):
donut = QPieSeries()
sliceCount = random.randrange(3, 6)
for j in range(sliceCount):
value = random.randrange(100, 200)
slice_ = QPieSlice(str(value), value)
slice_.setLabelVisible(True)
slice_.setLabelColor(Qt.white)
slice_.setLabelPosition(QPieSlice.LabelInsideTangential)
slice_.hovered[bool].connect(functools.partial(self.explodeSlice, slice_=slice_))
donut.append(slice_)
donut.setHoleSize(minSize + i * (maxSize - minSize) / donutCount)
donut.setPieSize(minSize + (i + 1) * (maxSize - minSize) / donutCount)
self.m_donuts.append(donut)
self.chartView.chart().addSeries(donut)
# create main layout
self.mainLayout = QGridLayout(self)
self.mainLayout.addWidget(self.chartView, 1, 1)
self.chartView.show()
self.setLayout(self.mainLayout)
self.updateTimer = QTimer(self)
self.updateTimer.timeout.connect(self.updateRotation)
self.updateTimer.start(1250)
def updateRotation(self):
for donut in self.m_donuts:
phaseShift = random.randrange(-50, 100)
donut.setPieStartAngle(donut.pieStartAngle() + phaseShift)
donut.setPieEndAngle(donut.pieEndAngle() + phaseShift)
def explodeSlice(self, exploded, slice_):
if exploded:
self.updateTimer.stop()
sliceStartAngle = slice_.startAngle()
sliceEndAngle = slice_.startAngle() + slice_.angleSpan()
donut = slice_.series()
seriesIndex = self.m_donuts.index(donut)
for i in range(seriesIndex + 1, len(self.m_donuts)):
self.m_donuts[i].setPieStartAngle(sliceEndAngle)
self.m_donuts[i].setPieEndAngle(360 + sliceStartAngle)
else:
for donut in self.m_donuts:
donut.setPieStartAngle(0)
donut.setPieEndAngle(360)
self.updateTimer.start()
slice_.setExploded(exploded)
a = QApplication([])
w = Widget()
w.show()
a.exec_()

6. 自定义组件
# -*- coding: utf-8 -*-
# !/usr/bin/env python
import os, sys
from Qt import QtCore, QtGui, QtWidgets, QtCompat
currentDir = os.path.dirname(__file__)
#使用QMainWindow时一定要使用setCentralWidget属性
class test_01(QtWidgets.QMainWindow):
def __init__(self, parent=None):
super(test_01, self).__init__(parent)
self.create_UI()
self.setWindowTitle("Tool Name") # 窗口名字
def create_UI(self):
self.ui = self
self.ui.centralwidget = QtWidgets.QWidget(self)
#整个窗口的布局控件
self.ui.main_layout = QtWidgets.QVBoxLayout(self.ui.centralwidget)
# self.ui.main_layout = QtWidgets.QVBoxLayout(self.ui)
wid1 = myWid(self)
wid2 = myWid(self)
self.ui.main_layout.addWidget(wid1)
self.ui.main_layout.addWidget(wid2)
self.ui.setCentralWidget(self.ui.centralwidget)
class test_01(QtWidgets.QWidget):
def __init__(self, parent=None):
super(test_01, self).__init__(parent)
self.create_UI()
self.setWindowTitle("Tool Name") # 窗口名字
def create_UI(self):
self.ui = self
self.ui.main_layout = QtWidgets.QVBoxLayout(self.ui)
wid1 = myWid(self)
wid2 = myWid(self)
self.ui.main_layout.addWidget(wid1)
self.ui.main_layout.addWidget(wid2)
class myWid(QtWidgets.QWidget):
def __init__(self, parent=None):
super(myWid, self).__init__(parent)
self.create_UI()
def create_UI(self):
self.verticalLayout = QtWidgets.QVBoxLayout(self)
self.verticalLayout.setObjectName("verticalLayout")
self.horizontalLayout = QtWidgets.QHBoxLayout()
self.horizontalLayout.setObjectName("horizontalLayout")
self.label_fill_light_RotateY = QtWidgets.QLabel(self)
self.label_fill_light_RotateY.setMinimumSize(QtCore.QSize(200, 30))
self.label_fill_light_RotateY.setObjectName("label_fill_light_RotateY")
self.horizontalLayout.addWidget(self.label_fill_light_RotateY)
self.lineEdit_fill_light_RotateY = QtWidgets.QLineEdit(self)
self.lineEdit_fill_light_RotateY.setMinimumSize(QtCore.QSize(70, 30))
self.lineEdit_fill_light_RotateY.setObjectName("lineEdit_fill_light_RotateY")
self.horizontalLayout.addWidget(self.lineEdit_fill_light_RotateY)
self.horizontalSlider_fill_light_RotateY = QtWidgets.QSlider(self)
self.horizontalSlider_fill_light_RotateY.setMinimumSize(QtCore.QSize(300, 0))
self.horizontalSlider_fill_light_RotateY.setOrientation(QtCore.Qt.Horizontal)
self.horizontalSlider_fill_light_RotateY.setObjectName("horizontalSlider_fill_light_RotateY")
self.horizontalLayout.addWidget(self.horizontalSlider_fill_light_RotateY)
self.verticalLayout.addLayout(self.horizontalLayout)
self.label_fill_light_RotateY.setText("fill_light_RotateY")
#给lineEdit添加自定义属性
self.lineEdit_fill_light_RotateY.setProperty("objAttr", "fill_light_RotateY")
def main():
app = QtWidgets.QApplication(sys.argv)
try:
handle.close()
handle.deleteLater()
except Exception:
pass
handle = test_01()
handle.show()
sys.exit(app.exec_())
if __name__ == "__main__":
main()
7. UI快速入手
1. 夸夸机器人

from PyQt5.QtWidgets import *
from PyQt5.QtGui import *
import sys, random
class Window(QMainWindow):
def __init__(self):
super().__init__()
# set the title of main window
self.setWindowTitle('PyQt5 desktop application - www.luochang.ink')
# set the size of window
self.Width = 700
self.height = int(0.618 * self.Width)
self.resize(self.Width, self.height)
# create all widgets
self.Label1 = QLabel("夸夸机器人 - Praise me please")
self.Label1.setFont(QFont('bold', 14))
self.Label2 = QLabel("created by luochang")
self.Label2.setFont(QFont('bold', 7))
self.nameBox = QLineEdit('你')
self.genderBox = QComboBox()
self.genderBox.addItem('all')
self.genderBox.addItem('female')
self.genderBox.addItem('male')
self.advantageBox = QComboBox()
self.advantageBox.addItem('all')
self.advantageBox.addItem('character')
self.advantageBox.addItem('intelligence')
self.advantageBox.addItem('appearance')
self.textBox = QTextEdit(self)
self.btn = QPushButton('Praise me', self)
self.btn.clicked.connect(self.praise_me)
self.initUI()
def initUI(self):
# setting up layout of main window
upper_widget = self.create_upper_widget()
lower_widget = self.create_lower_widget()
main_layout = QVBoxLayout()
main_layout.addWidget(upper_widget)
main_layout.addWidget(lower_widget)
main_layout.setStretch(0, 1)
main_layout.setStretch(1, 4)
main_widget = QWidget()
main_widget.setLayout(main_layout)
self.setCentralWidget(main_widget)
def create_upper_widget(self):
upper_layout = QVBoxLayout()
upper_layout.addWidget(self.Label1)
upper_layout.addStretch(5)
upper_layout.addWidget(self.Label2)
upper_layout.addStretch(5)
upper_widget = QWidget()
upper_widget.setLayout(upper_layout)
return upper_widget
def create_lower_widget(self):
lower_left_widget = QGroupBox("Selections")
lower_left_layout = QVBoxLayout()
lower_left_layout.addWidget(QLabel("Your name:"))
lower_left_layout.addWidget(self.nameBox)
lower_left_layout.addWidget(QLabel("Your gender:"))
lower_left_layout.addWidget(self.genderBox)
lower_left_layout.addWidget(QLabel("Your advantage:"))
lower_left_layout.addWidget(self.advantageBox)
lower_left_layout.addStretch(5)
lower_left_layout.addWidget(self.btn)
lower_left_widget.setLayout(lower_left_layout)
lower_right_layout = QVBoxLayout()
lower_right_layout.addWidget(self.textBox)
lower_right_widget = QWidget()
lower_right_widget.setLayout(lower_right_layout)
lower_layout = QHBoxLayout()
lower_layout.addWidget(lower_left_widget)
lower_layout.addWidget(lower_right_widget)
lower_layout.setStretch(0,1)
lower_layout.setStretch(1,2)
lower_widget = QWidget()
lower_widget.setLayout(lower_layout)
return lower_widget
def praise_me(self):
name = str(self.nameBox.text())
gender = str(self.genderBox.currentText())
advantage = str(self.advantageBox.currentText())
sentence = [['怎么可以这么好!', '是要萌死我吗?', '举止端方,温文尔雅', '知书达理', '言谈可亲', '是我的小天使',\
'豁达开朗', '温柔体贴善解人意', '非常绅士', '为人大方,乐于助人', '重情重义', '是个值得信任的男人'],
['博闻强记', '才高八斗', '饱读诗书', '秀外慧中', '真是个小机灵鬼', '明明可以靠脸吃饭,非要靠才华',\
'品学兼优', '学富五车', '上知天文下知地理','是诸葛亮转世', '有颜又有才', '可以说是“上得厅堂,下得厨房”'],
['好苗条哦!我好酸', '是我的梦中女神', '美丽大方', '刚一出来我还以为是刘亦菲', '好可爱,像洋娃娃', '的可爱值得我用一生来守护',\
'好帅!!我想给你生猴子', '可太帅了,我能爱一辈子', '帅气又迷人', '是酷酷男孩!', '有着大海般深邃的眼睛', '是个帅小伙']]
if gender == 'all':
column_start = 0
column_stop = len(sentence[0])
elif gender == 'female':
column_start = 0
column_stop = int(len(sentence[0])/2)
elif gender == 'male':
column_start = int(len(sentence[0])/2)
column_stop = len(sentence[0])
else:
print('genderBox error')
if advantage == 'all':
row = random.randrange(0, len(sentence))
elif advantage == 'character':
row = 0
elif advantage == 'intelligence':
row = 1
elif advantage == 'appearance':
row = 2
else:
print('advantageBox error')
praise_sentence = sentence[row][random.randrange(column_start, column_stop)]
self.textBox.setText("{}{}".format(name, praise_sentence))
if __name__ == '__main__':
app = QApplication(sys.argv)
ex = Window()
ex.show()
sys.exit(app.exec_())
8. 学习资源
- Qt 常用函数功能封装:https://github.com/PyQt5/PyQt
- Qt教程: https://wizardforcel.gitbooks.io/wudi-qt4/content/34.html
- 窗口布局: https://lddpicture.oss-cn-beijing.aliyuncs.com/picture/image-20210126111321167.png
- QDarkStyleSheet: 运行python example.py 可以查看各种qt案件样式


